
:max_bytes(150000):strip_icc()/001-how-to-use-samsung-messages-app-4177961-05d2161296964d33b99d7df045f3e502.jpg)
That's all you need to use SMS Auto Reply properly. This option requires you to upgrade via in-app purchase.Īuto Responder Settings and Other Features Make sure that you have Bluetooth enabled and the device(s) paired before selecting this.
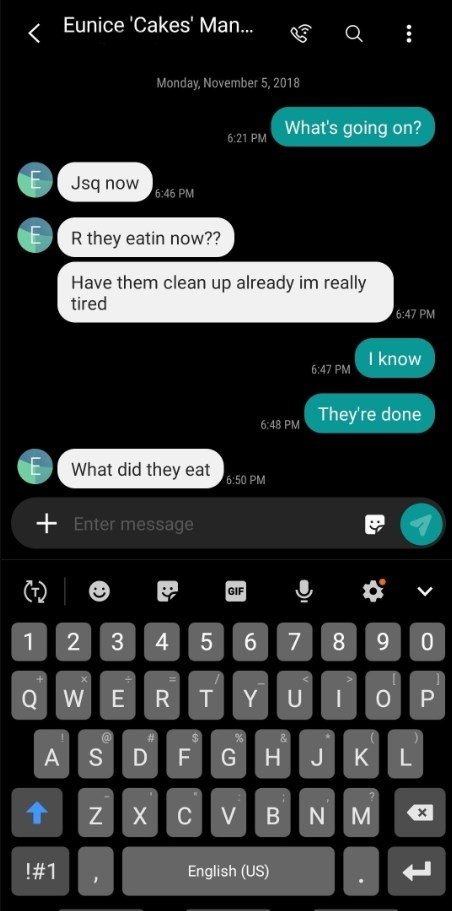
Make sure you have the right reply template selected from the dropdown bar at the top. Choose Set Time on the home page, or the Set Time button at the bottom of the previous editing screen, to configure this. Next, you'll want to set up a schedule for the auto-responder to run on.
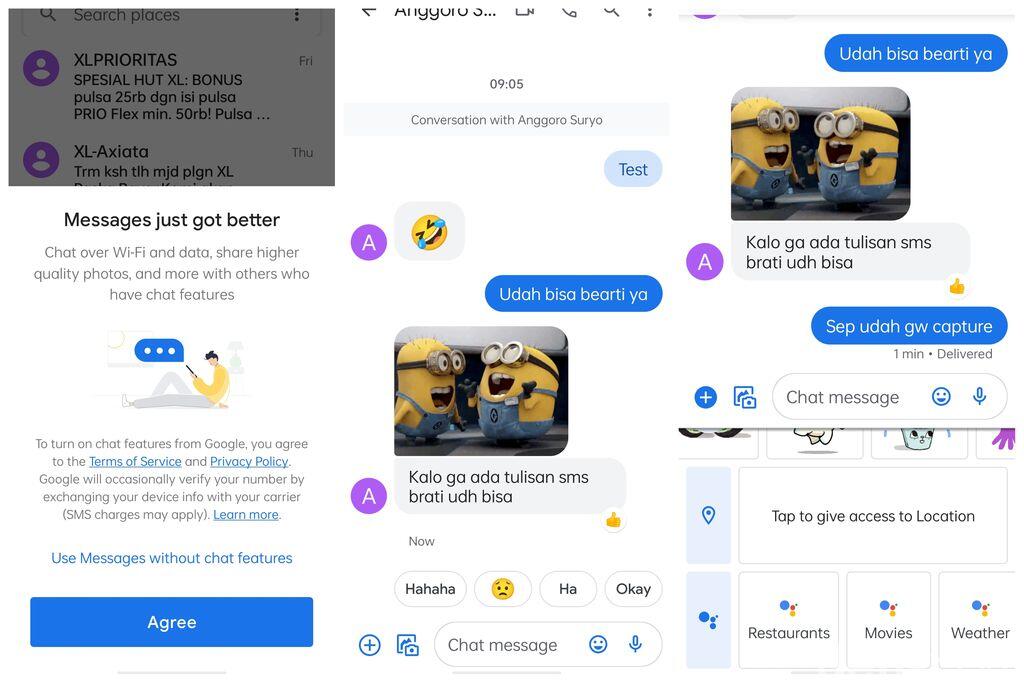
Most of these are cheesy or use poor grammar by default, so it's a good idea to change them to match your usual tone. Each one has its own preset message, which you can edit in the Message field. You can tap the dropdown arrow to change it to other included options like Driving, Meeting, or Movie. Tap Add/Edit on the home screen to start one.Īt the top, you'll see the Busy template is selected by default. If you're interested in using everything the app has to offer, we recommend getting the bundle as it's much less expensive.ĭownload: SMS Auto Reply (Free, in-app purchases available) Getting Started With SMS Auto ReplyĪfter installing the app, you can walk through the basic overview and then start making your own auto-response rules. Note that the app allows you to pay for each upgraded feature separately or get them all in a bundle. The best way to set up auto-responses to texts on Android is using SMS Auto Reply, which offers most of its features for free. Automatically Respond to Texts Using the SMS Auto Reply App


 0 kommentar(er)
0 kommentar(er)
