
Specify whether you want to require users to sign in to Dropbox by scanning a QR code, or allow users to sign in with their user name and password.Select the Enable single sign-on check box.To enable single sign-on with MicroStrategy Identity, do the following:.Open the Admin Console, then open Authentication.In a new browser window or tab, log in to Dropbox with an administrative account.Note the location on your computer where the certificate is saved. Click MicroStrategy Identity Security Certificate to download the Identity security certificate (for example, saml2.crt).You will use this information to configure Dropbox. Note the value provided for the Login URL.The name can be up to 30 characters long. In the Enter Display Name field, type a name to display on your Dropbox login page.Select an image to display, then click Open. Next to the image preview, click Import an Icon. You can change the image that is displayed on your Dropbox login page.Under Web Application Login, click More, then click Dropbox.
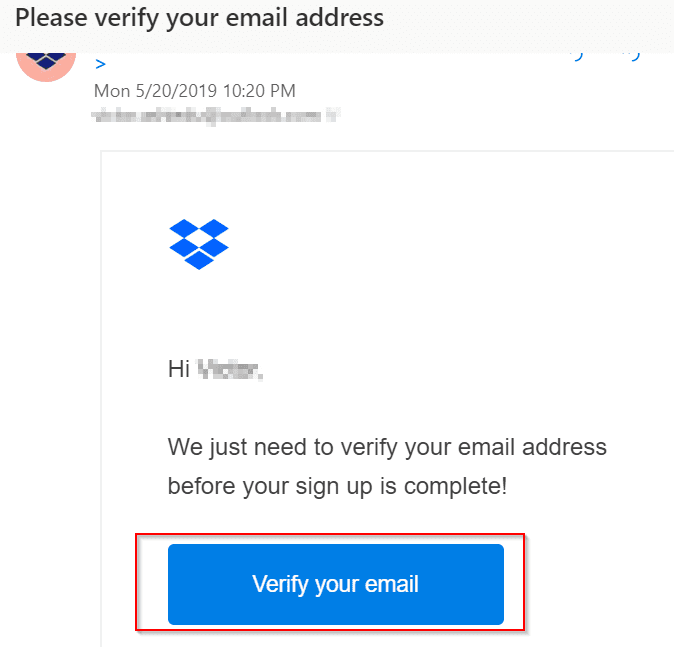
Log into MicroStrategy Identity Manager.To Register your Dropbox Site with MicroStrategy Identity For steps, see Synchronizing Users from OpenLDAP or Synchronizing Users from Microsoft Active Directory. This helps add user information to MicroStrategy Identity and may be easier than adding users manually or by importing a file. If your Dropbox users are populated from an identity management (IDM) system such as Microsoft Active Directory or OpenLDAP, MicroStrategy recommends that you add users to your Identity Network by synchronizing MicroStrategy Identity with the same IDM system as Dropbox. To display a custom image on the Dropbox login page, you must create the image to display. To log into Dropbox with MicroStrategy Identity, the email address associated with each user's Dropbox account must match the email address associated with the user's badge. You can access the Dropbox for Business administration dashboard.


 0 kommentar(er)
0 kommentar(er)
